Manage Maintenance by Asset
The Manage Maintenance by Asset page, located in the Maintenance tab, allows the user to select a specific asset to view its current maintenance needs as well as add new maintenance items.
Begin by locating the desired asset in the Asset Tree or typing an asset name or code in the Search Assets search bar. Selecting the asset will reveal its maintenance items:
To view an existing maintenance item, select that item's View link.
Create New Maintenance Item
New maintenance items can be created for the selected asset by clicking the Create New Maintenance dropdown button and selecting the maintenance type from the dropdown. The following page will then open:
New Maintenance Item
- Change Workflow Stage Allows the user to change the current workflow stage of the maintenance item.
- Assign to Other User Allows the user to assign the maintenance item to another user.
- Assign to Me Allows the user to assign the maintenance item to his/her self.
- History Allows the user to view the history of the maintenance item.
- Assign to National Bridge Element Allows the user to link the maintenance field to a specific National Bridge Element.
- View PDF Creates a PDF version of the maintenance form.
- Link Inspection Reports If the maintenance item was created outside of an inspection, it can be linked to an open report by clicking this icon.
- Date Reported – Use the Date Reported textbox to indicate the date that the maintenance item was reported.
- Priority – Use the Priority dropdown to indicate the priority of the maintenance item. The meaning of each priority level will depend on the agency's standards.
- Work Code – Use the Work Code dropdown to indicate what type of action needs to be performed on the maintenance item.
- Attach Files – The
 icon provides a view of all of
the files that have been attached to the maintenance item.
icon provides a view of all of
the files that have been attached to the maintenance item.
- Attach Picture/File – To
attach a file to the maintenance item, click the Select button. This will open
the computer's files. Select one or more files and click Open. The selected
files will be previewed.
- Use the File Type dropdown to indicate the type of file that is being attached to the maintenance item. If a photo is being attached, use the Category checkboxes to check off one or more categories for the photo, if desired.
- To accept the selected
files and attach them to the maintenance item, click the Attach button. To
remove any of the files, click the
 icon for the desired file.
icon for the desired file.
- Attach Existing File From Report – To use an existing file from a report, select the Attach Existing File From Report tab and use the File Tree to locate the desired file.
- Manage Existing Maintenance Items – Existing maintenance items can be managed for the selected asset by clicking the Manage dropdown button and selecting the maintenance type from the dropdown. The following page will then open:
- Use the dropdown at the top left corner of the screen to filter the maintenance items shown based on whether they're open, closed, etc.
- To add a new
maintenance item, click the
 symbol in the top left corner of
the screen. This will add a blank maintenance item (it will need to be opened
before it can be edited).
symbol in the top left corner of
the screen. This will add a blank maintenance item (it will need to be opened
before it can be edited).
- To open a maintenance
item, click that item's
 symbol. The editing process will
be the same as creating a new maintenance item as described above.
symbol. The editing process will
be the same as creating a new maintenance item as described above.
- To delete a
maintenance item, click that item's
 symbol.
symbol.

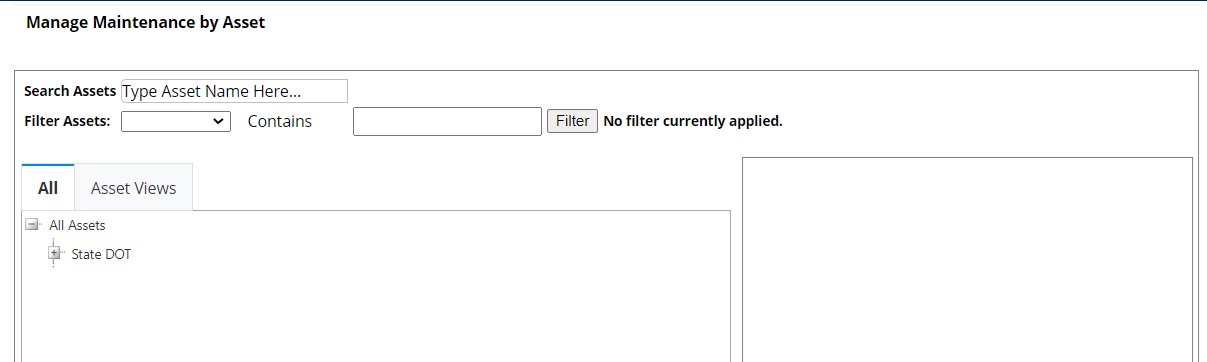









 icon at the bottom right of the
section. A popup will appear to allow the user to attach files to the
maintenance report:
icon at the bottom right of the
section. A popup will appear to allow the user to attach files to the
maintenance report:

